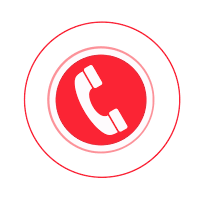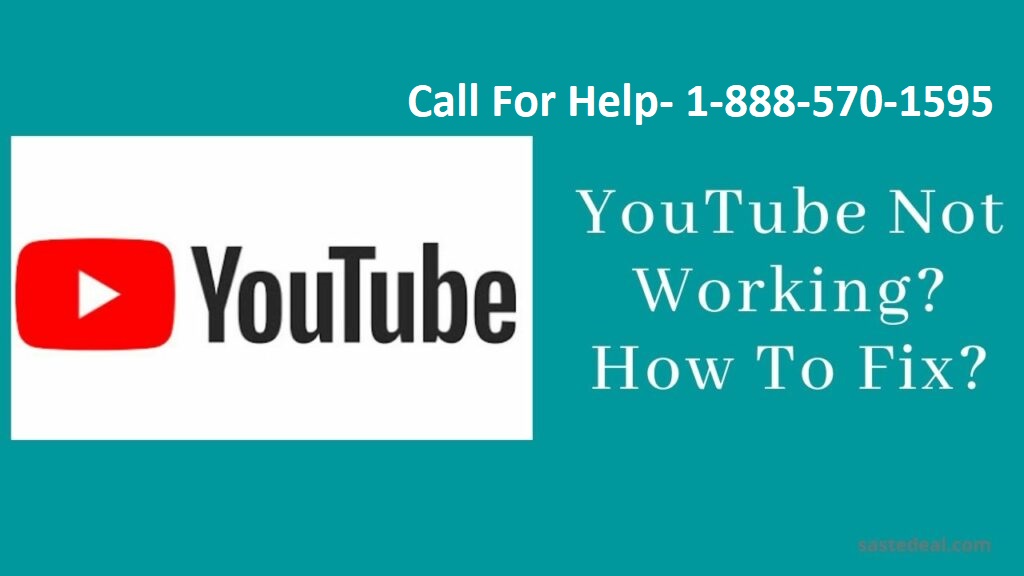
Troubleshoot YouTube not working Problem
Therefore, this article explains the process of how you can troubleshoot YouTube not working Problem in simplified steps.
YouTube is one the leading and largest video-sharing platforms in the world with a huge audience and support for lengthy lists of devices. However, despite its vast popularity, users may face some issues in accessing YouTube sometimes. So, if you are having trouble accessing YouTube and watching videos, and others! Or if your YouTube is not working on your desktop or device! Then there you should not worry. Therefore, here is a mention of why YouTube Not Working? Here Is How to Fix It.
Why is YouTube Not Working?
Well, many reasons could be possible behind this issue. Sometimes maybe YouTube is down, Cache, Cookies, and Data issue, maybe your web browser and YouTube app are not updated, maybe your Proxy Settings are not correct, maybe they're an outdated graphics driver issue, Internet Connection issue, and other many reasons.
How to Fix It?
The most common solutions are given below will help to Troubleshoot YouTube not easily working problems.
Solution 1: Restart your Device
When YouTube does not work on your device, then you should simply “press & hold the “Power” button on your smartphone or Android device, and then tap on the “Restart” option which looks on the screen. Then try playing a YouTube video after the device turns ON back, and check if the issue has been resolved.
Solution 2: Verify Internet Connection
If you find YouTube not working Problem on Android, then it might be caused due to loss of Internet Connection issue. Then you should verify whether your Internet connection is properly working on your device or not. Also, check Wi-Fi or cellular network on your device. Then open YouTube again and then play any video.
Solution 3: Clear Cache on Your Phone
Try to clear the cache files on your phone. Deleting cache files will delete the temporary data saved on your phone and this can fix your problem.
On your device, open the Settings app, then select the apps and notification section, then the storage cache section, and then clear the data section. Also, hit on the clear button and your cache files and data will be removed.
Solution 4: Check Your Phone’s Time and Date
When YouTube not working Problem on your iPhone, then you should also check if your date and time are properly set or not on your device. Ensure the date and time settings have several effects on the apps you are using, including YouTube.
On your iPhone, go to the Settings section, and then tap on the date and time option. Then go to the automatic date and the time option and turn on it.
Solution 5: Update Your YouTube App
Another main thing you can do is to try to update YouTube from your Google Play store, which will take only a couple of minutes and can solve the issue.
Hence, hope the above-mentioned solutions will help to Troubleshoot YouTube not working Problem on an Android device or iPhone, or a PC.
FAQ's
FAQ 1: Why is YouTube Not Loading Videos? Solution:
- Check Internet Connection: Ensure you have a stable internet connection by trying to load other websites or apps.
- Clear Browser Cache: Clear your browser's cache and cookies, then try reloading YouTube.
- Restart Device: Restart your computer, smartphone, or other devices to refresh their connection to the internet.
FAQ 2: How Do I Fix YouTube Buffering Issues? Solution:
- Lower Video Quality: Switch to a lower video quality setting by clicking on the gear icon in the video player and selecting a lower resolution.
- Close Background Apps: Close other apps or browser tabs that may be using bandwidth and causing buffering.
- Check Network Speed: Use a speed testing tool to check your internet connection speed and troubleshoot any issues.
FAQ 3: Why Can't I Sign in to My YouTube Account? Solution:
- Check Username and Password: Ensure you're entering the correct username and password for your YouTube account.
- Reset Password: If you've forgotten your password, use the "Forgot password" option to reset it.
- Clear Browser Cookies: Clear your browser's cookies and try signing in again.
FAQ 4: How Do I Fix YouTube Playback Errors? Solution:
- Refresh Page: Refresh the YouTube page or try opening the video in a different browser.
- Update Browser: Make sure your browser is up to date with the latest version.
- Disable Extensions: Temporarily disable browser extensions or add-ons that may be interfering with YouTube playback.
FAQ 5: Why is YouTube Showing a Black Screen? Solution:
- Check Browser Compatibility: Ensure your browser is supported by YouTube and up to date.
- Update Graphics Drivers: Update your computer's graphics drivers to the latest version.
- Try Incognito Mode: Open YouTube in incognito or private browsing mode to see if the issue persists.
FAQ 6: How Do I Fix YouTube Audio Problems? Solution:
- Check Volume Settings: Make sure the volume is turned up on your device and in the YouTube video player.
- Try Another Video: Test with a different YouTube video to see if the audio issue is specific to one video.
- Update Audio Drivers: Update your computer's audio drivers to the latest version.
FAQ 7: Why Can't I Upload Videos to YouTube? Solution:
- Check File Format: Ensure your video file is in a supported format for YouTube (e.g., MP4, AVI, MOV).
- Check File Size: Make sure your video file meets YouTube's file size limits (up to 128GB or 12 hours).
- Check Internet Connection: Ensure you have a stable internet connection with sufficient upload speed.
FAQ 8: How Do I Fix YouTube App Crashing on Mobile Devices? Solution:
- Update App: Make sure the YouTube app is up to date with the latest version from the app store.
- Clear App Cache: Clear the cache and data for the YouTube app in your device's settings.
- Restart Device: Restart your smartphone or tablet to refresh its memory and resolve any software glitches.
FAQ 9: Why Can't I Skip Ads on YouTube? Solution:
- Check Ad Blocker: Disable any ad-blocking extensions or software that may be preventing ads from playing.
- Wait for Skip Button: Some ads may require you to watch a certain portion before the skip button appears.
- Check Account Status: Make sure your YouTube account is in good standing and not restricted from skipping ads.
FAQ 10: How Do I Fix YouTube Not Working on Smart TVs? Solution:
- Restart TV: Power cycle your smart TV by unplugging it from the power source, waiting a few minutes, and then plugging it back in.
- Update Firmware: Check for and install any available firmware updates for your smart TV.
- Reset TV Settings: Reset your TV to factory settings to clear any software glitches causing YouTube to malfunction.