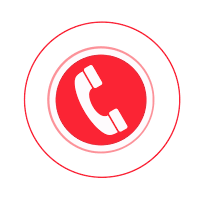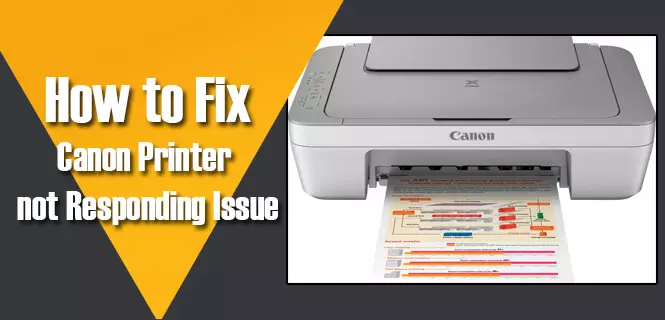
How to Troubleshooting Canon Printer Not Working Properly
These steps will provide you with troubleshooting solutions for your printer. When using a printer, there can be various reasons for it not working or not responding.
Step 1. You can always start by checking your network, whether it is working fine or not.
Step 2. You should always make sure that your devices are properly connected to the same network.
Step 3. You can keep checking all your connected ports well. You even have to make sure that the printer does not show any error codes such as blinking lights on the screen. If there are any errors, resolve that problem before proceeding to the next step.
Step 4. If there have been no changes to your wireless printer, go to wait and sleep for a few seconds, restart it, and try printing again.
Step 5. If the connection is active, you can always reconnect to the network, this could happen if you have a new router or this could happen if the network password is changed. Setup should be done from scratch, just as you would have done when setting up your new printer.
Step 6. Make sure if your printer is not running out of ink, refilling should be done accordingly. Ink also tends to dry out, so you need to keep a check box frequently when using your printer, as the ink head tends to dry out if not used often.
Step 7. There may be chances that the commands get stuck in the application or on the PC in the printer queue. You can delete it by going to the printer menu.
Step 8. Make sure your device is paired with the Canon printer.
Step 9. The possibility is that you are using outdated software or a cannon application on your devices. You need to update it from time to time for it to work properly.
Step 10. The papers may be jammed or not loaded correctly in the paper tray.
Step 11. The printer also does not print if it is not selected as the default printer.
Step 12. The IP address must match the system and the printer.
Step 13. Timely maintenance of your printer will also ensure that your printer works all the time.
These steps provide solutions to solve common problems with the printer. You can always refer to the problems you are facing and fix it.
FAQ's
Canon printers are known for their reliability and high-quality printing capabilities. However, users may encounter issues that disrupt the printer's functionality. In this guide, we will answer five frequently asked questions (FAQ) related to Canon printer malfunction and provide troubleshooting solutions to help resolve these issues effectively.
Why is my Canon printer not responding?
Solution: First, check the printer's electrical connection and make sure it is turned on. Check the printer's connection to the computer or network and try restarting the printer and the computer. If you are using a wireless connection, make sure the printer is connected to the correct Wi-Fi network and restart your router if necessary.
How to resolve Canon printer offline error?
Solution: Open Control Panel on your computer and go to Devices and Printers. Right-click on your Canon printer and select “See what prints.” If the printer is offline, click "Printer" in the menu bar and uncheck the "Use printer offline" option. Make sure the printer is set as the default printer and try printing again.
Why does my Canon printer print blank pages?
Solution: Check your printer's ink or toner levels and replace any low or empty cartridges. Run a printer head cleaning cycle from the printer control panel or a software utility to clean clogged nozzles. Make sure the paper is loaded correctly in the printer tray and check the print settings to make sure they are configured correctly.
How to Fix Canon Printer Driver Problems?
Solution: Update the printer drivers to the latest version available for your operating system. Visit the Canon website, enter your printer model and download the drivers. Install the drivers following the on-screen instructions and restart your computer if prompted. Make sure the printer is set as the default printer in your computer settings.
How to resolve paper jams in Canon printer?
Solution: Turn off the printer and unplug it from the power source. Open the printer access doors and carefully remove any jammed paper, taking care not to tear it. Check for debris or foreign objects inside the printer and remove them if necessary. Reload the paper tray with fresh, undamaged paper and restart the printer.