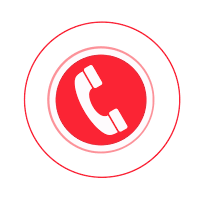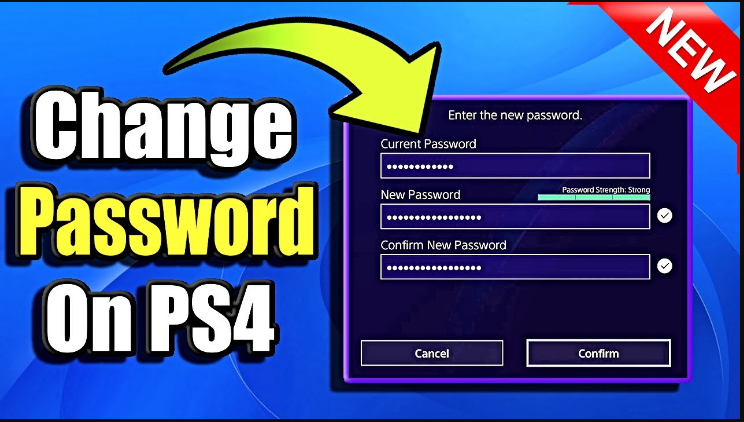
Having trouble due to Playstation Password Reset Not Working after recovery password? Then don’t panic. There might be some issues behind this problem. These issues include browser issues, Internet connection, confirmation email issues, cache and cookies, and many others. Therefore, the following are some useful troubleshooting methods that help to solve this issue so you can get back into your account within a few minutes.
Troubleshooting Methods to Fix Playstation Password Reset Is Not Working Problem
- Verify Received a Password Reset Email:
You need to be able to verify an email of the password reset that you received and through which you recovered your account with a new password. Because maybe you are entering the wrong verification information in the required text box.
- Verify Password & Character:
Make sure you are entering the correct password in the password and confirm password fields. If you recovered your account password using a combination of upper and lower-case letters, numbers, and special characters. Then you must verify the keys and number of combinations that you used while creating a new password. Because sometimes a problem occurs due to the character combination.
- Verify the Internet Connection:
Sometimes, Playstation Password Reset Not Working issue or often Playstation account is not opening due to when you lost your Internet connection. Then check your Internet connection which you are using is running at a good speed. As well as verify your router and other cables.
- Try Another Web Browser:
If you are easily accessing your Playstation account in another browser, then it's confirmed this problem is not with your account. Then you will need to fix the issue in your favorite browser.
- Clear Cache and Cookies:
Always clear the cache and cookies from the browser of choice before logging out of your session. Also, try to delete all your saved passwords on the browser history. This thing may be solving your issue.
How to Fix PlayStation Password Change Not Working Issue?
Maytime, users face issues to login to an account after changed passwords. If you are also facing the same issue, like PlayStation Password Change Not Working after reset or changed password! so you don’t need to bother. This issue happens due to many reasons.
- Browser Autofill Settings: One of those issues is that Browser Autofill Settings. Means you should try to update your browser autofill settings, especially if your browser remembers passwords, then you may need to update your autofill settings after changing your password.
- Confirm Correctly PlayStation password Changed: You need to be able to verify that you correctly PlayStation password Changed.
- Enter Correct Password: Sometimes, the problem occurs due to when you are entering the incorrect password. So, ensure that you are entering the correct password that you just changed.
How to Change PlayStation Password Which is Not Working?
Here are the easy steps mentioned to Playstation Password Change. Make sure you have followed the same steps, also it will be helpful to fix the Playstation Password Change Not Working issue quickly.
- Open the Playstation “Settings” section, and hit on the “Account Management”.
- Choose the “Account Information” option.
- Now enter your current password.
- Choose the “Security”, and then the “Password”.
- Next, enter your current password.
- Then enter a new password and then confirm the password.
- Ensure the password must contain character, letter, number, and symbols.
- Click on the “Continue”.
- Sign in to your account by entering an Email address and a new password.
- Click on the “Sign in” button.
That’s all. This is how you can fix the problem of Playstation password reset or change not working, now you can enjoy playing on PlayStation with your gaming partner.
FAQ's
1. Why is my PlayStation password reset not working?
- Answer: Your PlayStation password reset may not be working due to various reasons such as entering incorrect information, account security measures, or technical glitches. Double-check the information you provided during the password reset process and ensure it matches the details associated with your PlayStation account.
2. How do I reset my PlayStation password if the reset link expires?
- Answer: If the reset link for your PlayStation password expires, you can initiate the password reset process again by visiting the PlayStation website or using the PlayStation console. Ensure that you complete the reset process promptly after receiving the reset link to avoid expiration.
3. What should I do if I don't receive the password reset email from PlayStation?
- Answer: If you don't receive the password reset email from PlayStation, check your spam or junk folder to ensure it didn't get filtered. Additionally, ensure that the email address associated with your PlayStation account is correct and up to date. If the issue persists, contact PlayStation support for further assistance.
4. How can I troubleshoot errors during the PlayStation password reset process?
- Answer: If you encounter errors during the PlayStation password reset process, try clearing your browser cache and cookies, using a different web browser or device, or trying again later. Ensure that you follow the password reset instructions carefully and provide accurate information.
5. Why am I unable to reset my PlayStation password using security questions?
- Answer: If you're unable to reset your PlayStation password using security questions, it may be due to incorrect answers, forgotten security questions, or account security measures. Contact PlayStation support for assistance in resetting your password through alternative methods.
6. How do I prevent PlayStation password reset issues in the future?
- Answer: To prevent PlayStation password reset issues in the future, ensure that you keep your account information up to date, use a strong and unique password, enable two-factor authentication for added security, and regularly review your account settings for any suspicious activity.