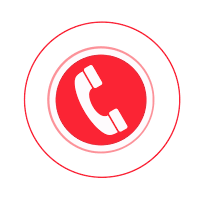Troubleshooting steps if the HP printer is not working
Printers not printing to your wishes is a common problem nowadays, but this is not a permanent problem and can be easily solved with proper guidance from the technical support person. The printer problem can be caused by various reasons such as connectivity issues, faulty settings, or driver issues. Some problems are non-threatening and can be easily fixed by performing basic tasks such as performing basic troubleshooting, updating the printer driver, simply setting the printer as the default, simply canceling all print jobs, or simply checking the status of the printer. printing machine. some of the random problems can be solved. At any time, if you have technical problems and are having a hard time finding an accurate answer, try some of the simple steps mentioned below:
The problem can be solved with Basic Troubleshooting
To solve the problem, you can Fix the HP printer problem, you can check the connection status between your printer and your computer. Always make sure that the device is connected correctly and accurately to the Internet cable. You can also restart the printer, turn it off completely and unplug the power cord, leave it for a while and then plug the cord back in and turn on the printer, check whether the printer is working normally or not.
Check the update or reinstall the printer driver
Sometimes the Printing problem comes from faulty drivers and to get rid of this you need to update or reinstall the printer driver to Fix the HP printer, not the Printing problem. You can also download or install your drivers using the free or Pro version of Driver Easy.
You can also solve the problem by setting your printer as the default
This can be done by pressing the window logo key and the (R) key to open the Run dialog. In this dialog, type "control" and press Enter, and this will open the Control Panel, then select the device and Printers, then right-click on your HP printer, and then select Set as Default Printer. Click Yes if prompted, you can now see the checkmark icon on your HP printer, which means it is now set as the default printer.
Check the status of the printer thoroughly
Always make sure your HP printer has enough paper, ink, and that none of the papers are jammed. Also, check the condition of your printer cartridge and try replacing it with a new one if it is not good enough.
Please use any of the above steps and troubleshoot your HP printer if it is not working, then connect with our team who solve the HP printer is offline or not responding to problems very accurately and effectively without any worry.
FAQ's
Why is my HP printer not printing?
Ans. Check if the printer is turned on and connected to the computer or network. Make sure there is enough paper in the paper tray and that the ink or toner cartridges are not empty. Restart the printer and computer and try printing a test page to see if the problem persists.
How do I resolve paper jams in my HP printer?
Ans. Turn off the printer and carefully remove any jammed paper from the input and output trays. Open the printer access doors and remove any visible paper debris or obstructions. Reset the printer and try printing again after making sure there are no more paper jams.
Why does my HP printer print blank pages?
Ans. Check ink or toner levels to ensure they are adequate for printing. Run a printhead or cartridge cleaning cycle from the printer control panel or software utility. Align the print head or cartridges if necessary and perform a test print to see if the problem is resolved.
How to Fix HP Printer Connectivity Issues?
Ans. Make sure the printer is connected to the same network as the computer or device you are printing from. Check the printer's network settings and reconnect to the Wi-Fi network if necessary. Restart the router and printer, then try printing again after establishing a stable connection.
Why does my HP printer print slowly?
Ans. Check the print quality settings in the printer driver or software utility and reduce the resolution or quality if they are too high. Update the printer driver to the latest version available on the HP website. Clear the print queue and restart the printer and computer to improve printing speed.
How to resolve HP printer error codes or messages?
Ans. Refer to the printer user manual or online documentation to interpret the error code or message displayed on the printer control panel. Follow the troubleshooting steps provided for the specific error code to resolve the issue. Contact HP Customer Support for additional assistance if necessary.
Why is my HP printer not recognized by the computer?
Ans. Check the printer's USB or network connection to make sure it is properly connected to the computer. Try using a different USB cable or port if connecting via USB. Update the printer driver or reinstall it from the HP website, then restart the computer to detect the printer.
How do I resolve HP printer driver installation issues?
Ans. Uninstall any existing printer drivers or software from the computer and restart it. Download the latest printer driver from the HP website and follow the on-screen instructions to install it. Make sure the printer is connected and turned on during the driver installation process.
Why does my HP printer produce smudged or faded printouts?
Ans. Clean the printer's print head or cartridges using a lint-free cloth or alcohol wipes to remove any dried ink or toner residue. Perform print head alignment or calibration from the printer control panel or software utility. Replace any old or exhausted ink or toner cartridges with new ones.
How to resolve HP printer firmware update failures?
Ans. Make sure the printer is connected to a stable internet connection and has enough power during the firmware update process. Download the latest firmware update from the HP website and follow the instructions provided to update the printer firmware. Contact HP Support for assistance if the firmware update fails or encounters errors.