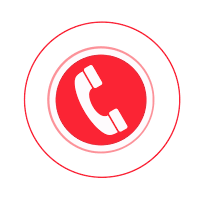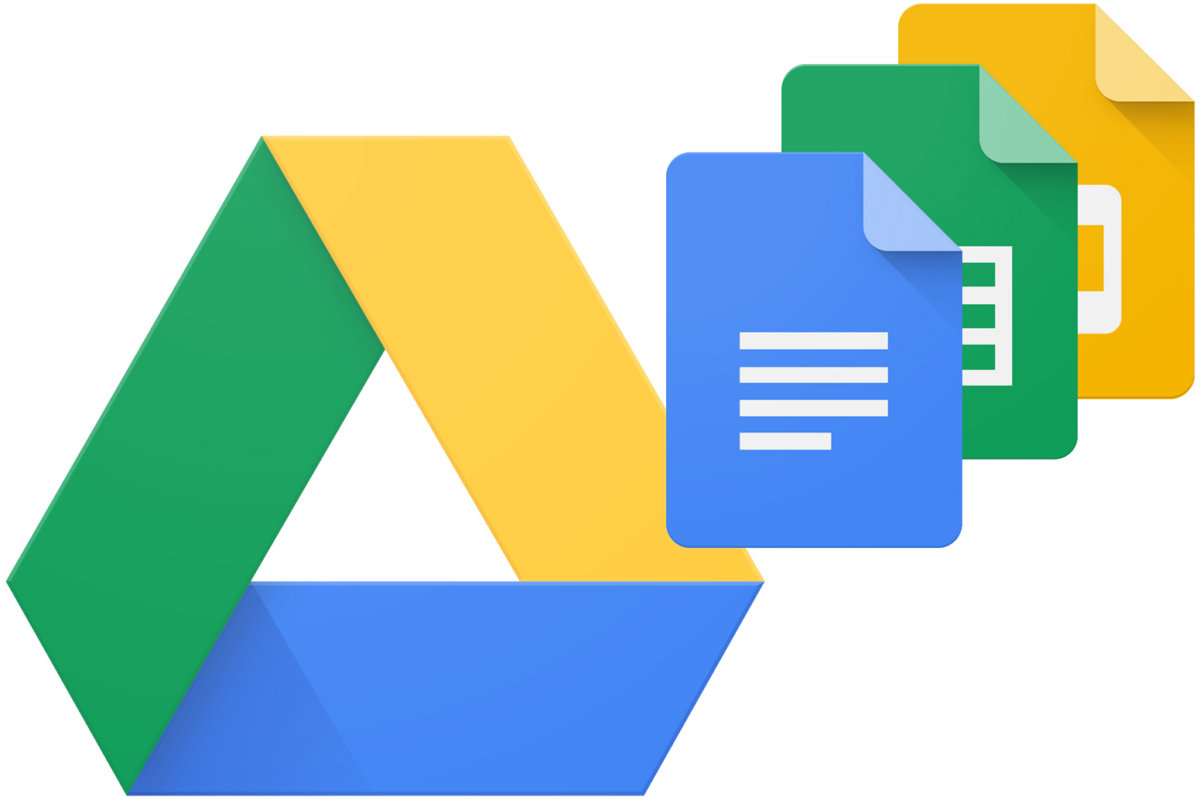
Google Sheets is a spreadsheet program that includes a part of a free, web-based software office suite offered by Google within its Google Drive service. It is a web-based software that is available as a web application, mobile app for android, windows, and as a desktop application on Google chromes. This is one of the most compatible apps with Microsoft Excel file formats. This app allows users to create and edit files online while sharing with other users in real-time. It is Inbuilt with amazing features. Google Sheets is very responsive as well as facilitates the ease of use for users. Well, sometimes unexpected errors or issues are encountered with users. You need not worry Google has presented all the necessary suggestions to settle down your problem of Google sheets not working and take you a smooth ride with their services.
So basically this article deals with fixing the issue of Google Sheets not working. So get tuned with the article and hope it happens to be a one-dimensional platform for you.
Here are some steps you have to follow to fix Google sheets not working:
- Refresh your page by choosing your browser and click at the top left to Reload this page.
- You can check by Open your file in different browsers like chrome instead of Safari or Firefox instead of chrome and computer and make sure your browser is up to date.
- Further, you can turn off browser plug-ins and extensions.
- Next, tab to clear your cache and cookies.
- Now, turn offline setting off and on again.
- And last you can also check for a computer firewall and server setting.
So, following the above-noted instructions you can easily configure the issue. Unfortunately, if you are not able to solve the problem of Google sheets not working, you can take help from the experts. Go to the help center page which is always available with most advanced solutions which will surely work for you. From that help center page, choose “Contact us “at the bottom of the page under “Need more help? And you can select the most accurate solution for your que ry.
How to Fix Google Sheets Not Working and Loading Problem
Google Sheets is a powerful tool for creating, editing and sharing spreadsheets online. However, users may experience issues with Sheets not working or loading properly. Here are some troubleshooting steps to resolve these issues:
1. Check the Internet Connection
Make sure your device is connected to a stable internet connection. Poor or intermittent connectivity can cause Google Sheets to load slowly, or not at all.
2. Clear browser cache and cookies
Clearing your web browser's cache and cookies can help resolve loading issues with Google Sheets. Go to your browser settings, look for the option to clear browsing data and select cache and cookies. After clearing, restart your browser and try accessing Sheets again.
3. Use incognito mode
Try accessing Google Sheets in incognito or incognito mode. This disables browser extensions and cached data, providing a clean browsing environment that can resolve loading issues.
4. Disable browser extensions
Some browser extensions or add-ons may interfere with Google Sheets functionality. Temporarily disable any extensions you have installed and see if Sheets loads correctly without them.
5. Update the browser
Make sure your web browser is up to date. Outdated versions of the browser may not be compatible with the latest Google Sheets features, leading to loading issues. Check for updates and install them if available.
6. Check Google Workspace Status
Sometimes Google services may experience downtime or issues on their end. Check the Google Workspace status dashboard to see if there are any outages or incidents reported affecting Google Sheets.
7. Restart the device
Sometimes a simple restart of your computer or mobile device can resolve Google Sheets loading issues. Restart your device and try accessing Sheets again to see if the problem persists.
8. Use a different browser
If you're having consistent loading issues with Google Sheets on one browser, try using a different browser to see if the problem is browser-specific. Popular alternatives include Chrome, Firefox, Safari, and Edge.
9. Try the Google Sheets app
If accessing Sheets through a web browser is a problem, consider using the Google Sheets mobile app instead. The app offers similar functionality and can provide a smoother experience on mobile devices.
10. Contact Google Support
If none of the solutions above work, there may be an underlying problem with your Google account or the Sheets service itself. Contact Google Support for further assistance and troubleshooting.
By following these steps, you can effectively troubleshoot and resolve loading issues with Google Sheets, ensuring a seamless experience for creating and managing your spreadsheets online.
FAQ's
1. Why is Google Sheets not loading correctly?
Answer: Google Sheets may fail to load due to various reasons such as poor internet connection, browser issues, or temporary service outages. Troubleshoot issues by checking your Internet connection, clearing the browser cache, and making sure Google services are up and running.
2. How can I fix Google Sheets crashing or freezing?
Answer: If Google Sheets freezes or stops responding, try refreshing the page, closing unnecessary tabs, or restarting your browser. Additionally, look for large data sets or complex formulas that can impact performance.
3. What should I do if Google Sheets loads slowly?
Answer: Slow loading times in Google Sheets can be improved by optimizing your Internet connection, using a supported browser with updated versions, and reducing the number of open tabs or extensions that can affect the results. performance
4. Why are some Google Sheets features not working?
Answer: Google Sheets features may not work due to browser compatibility issues, disabled settings, or outdated versions. Make sure your browser is compatible with Google Sheets and JavaScript is enabled.
5. How do I resolve formula errors in Google Sheets?
Answer: Formula errors in Google Sheets can be resolved by double-checking the syntax, ensuring cell references are correct, and checking data types. Use the “Explore” feature for formula suggestions and visit the Google Sheets documentation for help.
6. What should I do if I encounter a “Google Sheets not responding” message?
Answer: If you receive a “Google Sheets is not responding” message, wait a few moments to see if the problem is resolved. If the problem persists, try reloading the page or accessing Sheets from another browser or device.
7. How to fix sharing and collaboration issues in Google Sheets?
Answer: Sharing and collaboration issues in Google Sheets can be resolved by ensuring that sharing settings are configured correctly, that collaborators have the correct access permissions, and that there are no conflicting changes.
8. Why isn't my data loading or updating in Google Sheets?
Answer: Data may not load or update in Google Sheets due to connectivity issues, incorrect import settings, or insufficient permissions. Check your Internet connection, review data import configurations, and verify access permissions.
9. What should I do if Google Sheets crashes unexpectedly?
Answer: If Google Sheets crashes unexpectedly, try reopening the sheet in a new browser tab or window. Save your work frequently to avoid data loss, and consider using Google Drive's version history feature to restore previous versions.
10. How can I contact Google Support for help with Google Sheets issues?
Answer: If you are unable to resolve Google Sheets issues on your own, contact Google Support for assistance. Visit the Google Help Center or use the “Contact Us” option in your Google account settings to contact support representatives.
By answering these frequently asked questions, users can troubleshoot and resolve common issues related to Google Sheets malfunctioning and loading issues efficiently.