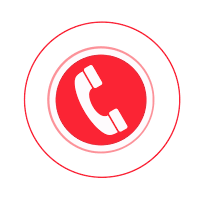.jpg)
Google Photos not working
Today photo sharing is one of the most trending things among users. A lot of photo-sharing options in the market but Google Photo is the best rather than others. Now billions of users are accessing Google Photo on various devices like Android and IOS. It also proffers various facilities like free storage, sharing of photos to save their favourite moments with high picture high-quality picture. Google Photos not working problem starts when Google photo sometimes stops uploading your photos.
Why are Google photos not working?
Is your phone waiting for Wi-Fi? If your phone is offline then you connect to WIFI or turn on mobile data. If that is the problem, all you need is to change your backup settings.
Back is off: You have turned off the photo and video backup on your device, turn on the backup option than starting backing up your photos and videos. Let’s troubleshoot issues with Google Photos not working.
Google Photos does not work – how to troubleshoot it
Check your internet connection: The first thing is to check your internet connection. So, make sure you have working internet connection work properly. If you are on a mobile network, ensure you have enough data and check your internet speed is high or not.
Check backup device folder: If you notice that Google photo is not backing up every photo and video on your device, you may need to enable the backup of your device folder. By default, it will only back up your Camera Roll, which does not include your screenshots and photo from other apps. You will need to enable backup for the device folder separately.
Reset the Google photo app: Google Photos Not Uploading on Android when your app not working properly. You should need to reset the app on your device. So, will reset the app and fix possible bugs that have accumulated on it. This will not delete photos and videos that have already been backed up or yet to be backed up. You can follow these steps are below:
- Firstly open the play store.
- Search the Google app and tap uninstall or wait for a few seconds.
- After some time, again reinstall the app.
Update the app: Another reason why Google Photo is not working on your device is that the app is outdated or the current version on your phone. You need to keep your app up to date to avoid bugs and occasional bugs, so please update the app on your Android phone or iPhone. You can go to the Play Store app and update your app.
Use the right backup settings: Google photo may not upload due to inappropriate backup settings. If photos get stuck while uploading, it is possible because you have inadvertently turned off backup or other related options. You can check it:
- Open the app on your device.
- Tap photo settings and chose backup &Sync just turns it on.
- You choose the right one own Google account.
- If you are not always connected to the internet network.
Please turn on cell Data usage so that Google photos can be backed up when you are not connected to Wi-Fi. We don’t recommend turning on video back up over data, as it can helplessly consume your mobile data. If you are on mobile data then Google Photos not working on iPhone, you can enable it.
Why is my Google Photos app not displaying photos?
How can I fix my Google photos?
Well, cache, cookies, or junk data can mess up the photos in your Google Photos app, or if you have more than one Google account, there's a chance you're signed in to a different account. No matter what the reason is for Google Photos not showing your photos, you can quickly fix your Google Photos app by trying some simple solutions below.
1. Clear the application data
If Google Photos is not loading photos, then you need to clear cache, force stop the app, and restart Google Photos on your Android. So, open the settings app on your phone, find and select the apps and management option and then choose the Google apps from the list. Now, hit the Clear data tab and then force stop the app. Open it again to check if the photos are uploading or not.
2. Update to the latest version of Google applications.
If Google Photos does not show photos, then you need to update your Google Photos app. So, go to the Play Store and click on your profile icon. Touch manage apps and devices from the list and then select the manage tab. Here, you need to check if there are any updates available for Google photos and update them.
3. Choose to backup your device folders
If you use the cross-platform apps and Google photos not showing older photos then you need to allow the app to backup the folders on your device and this is how you can back up the folders:
· Open Google Photos on your phone and select your profile icon in the upper right corner.
· Next, choose Photos settings and touch Backup & sync.
· Next, slide the Backup and sync option, if it is off and all your folders will be backed up.
Google Photos not working on iPhone and Android
Here are some of the most common problems that Android users face.The guide will help you to solve the following problems. In this article you will learn how to fix Google Photos that is not working on all Android devices.
Backup settings Issue
Google Photos may not upload due to incorrect backup settings. If your photos won't upload the issue may arise lets see to correct it.
Make sure yuu have used tge correct Google account for the backup and the Back up & sync is enable.
Force stop Your App
Due to some reasons sometimes malfunction of the apps cause the problems. Force stop close all the background activity associated your app.
Check permissions and authorizations
For Google Photos to work effectively, make sure your smartphone has the necessary app permissions for camera and storage.
Go to Settings > Apps and Notifications > Google Photos > Permissions for camera and storage.
Clear the Cache
Clearing the cache is the quick solution if Google Photos not working on Android properly.
Open Settings >Apps and notifications > Photos> Storage and cache > Clear cache button.
5 Ways to Fix Google Photos Not Showing
- First you have to make sure that backup and sync features are enabled on all devices In case it is disable you won't be able to access them on other devices. To do so Open Google Photos. At theupper right corner go to settings and enable Backup & sync.
- If you are connected to a Wi-Fi or the mobile network, double-check that you are connected to the fast internet so that it will provide correct download and upload speed. If it is not, restart the router or mobile phone.
- Check the Play Store to track app updates. When you find a relevant update available for Google Photos update as soon as possible as you haven't updated the app, the chances of Google Photos being saved become lost.
- You may need to reinstall the appr Reinstalling will be reset and remove any bugs that is developed. after reinstallation don't forget to turn on Backup & sync.
- If you still can’t get the solution try out the web version here you can go through all the folders and can find your photos here.
FAQ:
Q. Why is my Google photos not working?
Answer: The first thing we recommend you should do to fix Google Photos not showing all photos on Android is to erase the app cache and data.
Q. Why aren't my photos uploading to Google Photos?
Answer: Check your Internet connection to make sure it is stable. If you're using the mobile app, check to see if background data usage is restricted. Restart the app or device and make sure Google Photos has the necessary permissions to access photos and storage.
Q. How do I fix Google Photos backup not working?
Answer: Check if backup and sync is enabled in Google Photos settings. Make sure your device has enough storage space available for backup. Restart the app or device and consider updating the Google Photos app to the latest version.
Q. Why are my Google Photos missing or disappeared?
Answer: Check if the photos are still in the “Trash” or “Trash” folder of Google Photos and restore them if necessary. Make sure photos are not archived or hidden. If you use multiple Google accounts, switch to the correct account to access photos.
Q. How to fix Google Photos app crashing or freezing?
Answer: Update the Google Photos app to the latest version available on your device's app store. Clear the app cache and data, or uninstall and reinstall the app to repair corrupted files. Restart the device or try using Google Photos on another device.
Q. What should I do if I encounter error messages in Google Photos?
Answer: Note the error message and search it online to find specific troubleshooting steps. Check if the Google Photos service is experiencing any outages or issues by visiting the Google Workspace status dashboard. Contact Google Photos Support for help if the error persists.