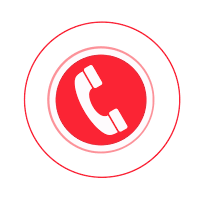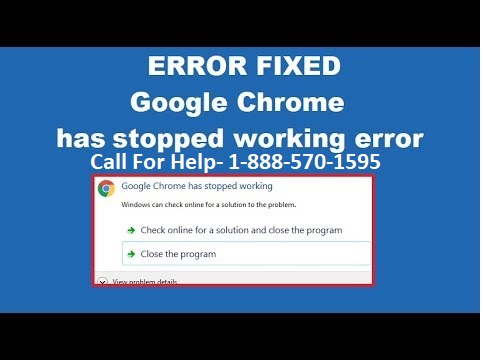
How To Troubleshooting Google Chrome Not Working Problem?
Google Chrome is providing a great browser experience. Thus, it is easy to use, stable and fast. But occasionally, users come across the issue while running the Chrome web browser. So, if you are also experiencing any issues with using the google chrome browser? Or if your Google Chrome Not Opening on your PC or Mobile device like iPhone or Android? Then you should not worry. This can usually happen due to various reasons, and it could fix easily by using troubleshooting methods.
In this post, you will get complete guidance on how you can get rid of this issue! Or how you can troubleshoot Google Chrome not working problems within a few minutes. So, let’s see the below-given solutions.
Easy Methods to Troubleshooting Google Chrome Not Working Problem:
Method 1: Clear the Cache and Data
When Google Chrome is not running, working, and opening on your computer or device, then the first thing you should do is to try to clear the cache and data on your iPhone or Android device or Computer. Because sometimes loads of data & cache corrupt the app, and Google Chrome does not run and open properly. To do in the following way:
- On your mobile devices, firstly navigate to the settings application.
- Then open the “Apps/Application Manager” section.
- Now hit on the “Chrome” option. Hit on the “Storage” option.
- Click on the “Manage Space” section.
- Go to the Data and Cache option and tap on it.
- Now, all the data & cache will remove from your device.
Method 2: Update Latest Version of Google Chrome
When you face Google Chrome not working Problem on iPhone, then you don’t need to panic. It might be happening due to using the old version of Chrome Brower. Then check and update the latest version of the Google Chrome browser on your iPhone, in the following way.
- On your device, navigate to the Play Store application.
- After that scroll and find Google Chrome.
- Now verify if there is any latest update available, then install it now
- After that restart your device.
- Then open Google chrome again to see the issue is fixed.
- Done.
Method 3: Restart Your Device
If you also facing Google Chrome not working Problem on Android, then you should not worry. You should do the restart your computer or Android device for at least 15-20 seconds. Then again open the device and open the Google Chrome browser to see if the issue is fixed now. After restarting or rebooting your computer or device will run quickly and fast, as well as Chrome will open properly.
Method 4: Perform a Factory Reset
Still, if you are encountering the problem of Google Chrome Not Opening? Then you should try to do a factory reset which will be very helpful and will work to fix the issue. Follow the below presented steps to do it.
- Open the settings application by going on your device.
- Then choose the “Backup & reset” option.
- Hit on the “Factory data reset” option.
- Hit on the “Reset phone” to confirm the option.
- Now you are done.
- Hopefully, you have been successfully done the process of Troubleshooting Google Chrome not working Problem on your device.
FAQ's
FAQ 1: Why is Google Chrome Not Opening?
- Restart Chrome: Close all Chrome windows and processes, then reopen the browser.
- Restart Computer: Restart your computer to refresh system processes that may be affecting Chrome.
- Disable Extensions: Disable any recently installed extensions that may be causing conflicts with Chrome.
FAQ 2: How Do I Fix Google Chrome Crashing or Freezing?
- Update Chrome: Ensure you're using the latest version of Chrome by navigating to Settings > About Chrome and checking for updates.
- Clear Cache and Cookies: Go to Settings > Privacy and security > Clear browsing data, then select "Cookies and other site data" and "Cached images and files."
- Disable Hardware Acceleration: Go to Settings > Advanced > System and toggle off "Use hardware acceleration when available."
FAQ 3: Why Are Some Websites Not Loading in Google Chrome?
- Check Internet Connection: Ensure your internet connection is stable and working properly.
- Clear DNS Cache: Open Chrome and enter "chrome://net-internals/#dns" in the address bar, then click "Clear host cache."
- Try Incognito Mode: Open an incognito window (Ctrl + Shift + N) to see if the issue persists without extensions or cached data.
FAQ 4: How Do I Fix Google Chrome Not Playing Videos?
- Update Adobe Flash Player: Visit Adobe's official website to download and install the latest version of Flash Player.
- Disable Hardware Acceleration: Go to Settings > Advanced > System and toggle off "Use hardware acceleration when available."
- Reset Chrome Settings: Go to Settings > Advanced > Reset settings and choose "Restore settings to their original defaults."
FAQ 5: Why Can't I Download Files in Google Chrome?
- Clear Download History: Go to Settings > Privacy and security > Clear browsing data, then select "Download history" and click "Clear data."
- Disable Download Manager Extensions: Disable any download manager extensions that may be interfering with Chrome's built-in download manager.
- Check Download Location: Ensure you have sufficient disk space and that your chosen download location is accessible.