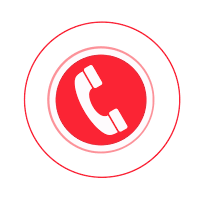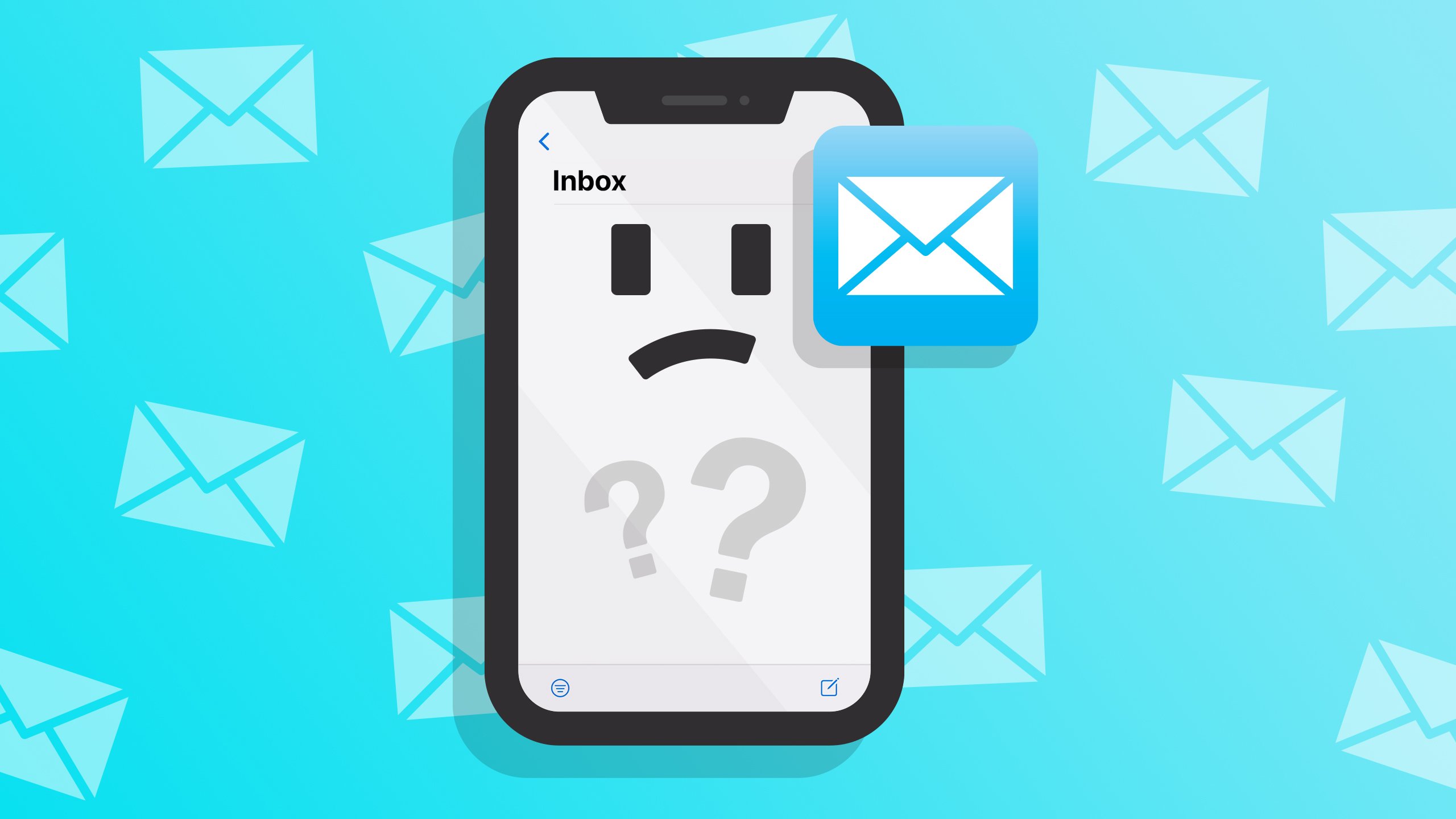
How to fix the "iPhone Email content not loading” problem?
Well, it becomes frustrating when your email is not working on iPhone and iPad. So, here we bring a simple guide to sever all your email issues on your iPhone.
How to fix iPhone Email that’s not working?
1. Inspect your iPhone internet connection
Your iPhone email won't work if you possess a poor network connection. Connect to a Wi-Fi network or switch to a 4G LTE network to ensure high-speed internet. To alter your network settings, open the iPhone Settings app> choose Cellular and reset the network settings. If you have no option, then share the network via hotspot. If there is no internet issue then try other ways below
2. Log out and again log in to your email account
If your email is not opening or not working due to server problems, then log out or quit the email app and now log in or open the email app again. This method helps when your server is down.
3. Enter correct username and password
While login into the email account, we don’t realize but we often type an incorrect username or password. To ensure that the correct password is entered, first, type your password on Wordpad/notepad and then copy-paste the password in the required field.
4. Change/reset your email password
If you are unable to log in even after the correct password or you forgot your current password then try to reset/update the email password. To reset your password, go to Settings> Passwords and Accounts (For older IOS versions select Mail, Contacts, Calendar)> select your email account> tap the Account field>tap on the Password, remove the current password, enter a new password and confirm. Now, sign out from all accounts and sign in again.
5. Delete and launch the email account again
If none of the above works then remove your email account and add it again on your iPhone device. Go to iPhone settings> tap on Passwords& accounts> Select the Email you want to delete> tap on delete account> Then tap on Add account> Enter the email address and password and confirm. Now, try to open your iPhone email.
6. Reboot your iPhone
If your email is not working even after trying all the steps above, then there is some problem with your iPhone. So, troubleshoot your iPhone by rebooting your device. Sometimes, rebooting your iPhone solves most of your email problems.
7. Update your IOS version
You can also try troubleshooting your iPhone email problems by updating the IOS latest versions. iPhone email problems might arise due to bugs or an older version of IOS. So, update to the latest version of IOS using iTunes by putting your iPhone in recovery mode.
8. Seek support from your Email provider
Sometimes there is no problem with your device, email, IOS version but still, your email won't work so the best option is to contact the email provider but this can be time taking so you can also contact our support team available 24/7 for your assistance.
Some FAQ’s on iPhone email not working:
What to do if iPhone email won’t update?
1. Check your Fetch new data email setting
Your iPhone email won’t update if Fetch new data in your email is off. So to enable it, go to settings> Accounts & Passwords>Tick Fetch new data> tap on the push button and new data will be prompted to your iPhone from the server.
2. Facilitate Background App Refresh
For enabling your background app refresh, open your settings> Click on General>Tap on Background app refresh and swipe to turn it on.
What to do if the content on the iPhone email app is not loading?
If emails on your iPhone or iPad are not loading any content, then try some solutions below:
- Remove all your emails in the Trash bin
- Ensure a proper internet connection
- Delete your Email app and download it again
How to fix problems of Sending Email on an iPhone or iPad touch?
- Navigate the Settings app on your iPhone or iPad
- Select Mails, contacts, and Calenders and choose your email account from the list.
- Choose SMPT field under Outgoing mail server
- Ensure that your desired email account is set as the primary server
- Then check that your SSL is on, authentication is set to password, and server port is set to 465.
- If everything is right then turn the SSL off.