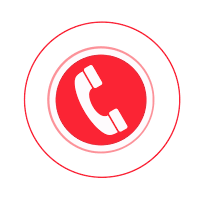Ccleaner is a popular PC cleaner app, that helps to remove unwanted files from a computer. It defends your secrecy and makes your computer faster startup, more secure, and better performance. It is fully compatible with Windows on Mac systems. However, sometimes, many users have reported experiencing issues with CCleaner apps, such as CCleaner not working on their systems.
Thus, in this post, you will get the best solution and complete guidance to the problem "How to Fix Ccleaner Not Working On Mac And Windows"?
What Causes CCleaner Is Not Working?
Here are a few reasons mentioned that can occur behind this problem.
- CCleaner Validity issue
- Downloaded the CCleaner older version issue
- Malware or virus issue on the system issue
- Permission issue to run the CCleaner application
- Registry Editor issue, and many others
Solutions to Fix Ccleaner Not Working on Mac and Windows:
Solution 1: Verify CCleaner Application
When Ccleaner Not Working on Mac or Windows, you should verify that your CCleaner application keeps running on your system background properly. Then do that first you will have to CCleaner windows completely closed on your PC. After that open the application again, and see if the problem is resolved.
Solution 2: Run the CCleaner File as an Administrator
Validate running the CCleaner file as an administrator, while opening the CCleaner application. For that, right-click on the CCleaner file, and from the menu list, select the “Run as administrator” option. see if the problem is fixed.
Solution 3: Check CCleaner Application with Task Manager
When CCleaner not working on Windows or not responding, then you should check with Task Manager if the CCleaner Application is running. To do that, follow the below steps:
- Press the key together “Ctrl + Shift + Esc” to open the “Task Manager” window.
- Then find “CCleaner” on the list of running applications, and right-click on it, then select “End Task” from the menu.
Also Read: Facebook.com/Login Identify Not Working
Solution 4: Perform Troubleshooting Tasks
When Ccleaner Not Working On Mac And Windows, then you should perform the following tasks:
- Close the web browser and then open it again.
- Close the web browser and restart your PC.
- Uninstall the CCleaner desktop application from your Mac or Windows computer, and reinstall it.
Solution 5: Delete the CCleaner entries from Registry Editor
- Press & hold the keys together “Windows+ R” to open Run.
- Then type “Regedit” and click OK. Choose “Yes”.
- Now go to the following path:
- “HKEY_LOCALMACHINE\SOFTWARE\Microsoft\Windows NT\CurrentVersion\Image File Execution Options\”.
- Find the “CCleaner” entry in the list and right-click on it, then choose “Delete” and “confirm Yes”. Now close the Regedit and then open the CCleaner app.
Solution 6: Verify Your Credentials
When CCleaner not working arises, then you should verify your account login credentials. Maybe you are not logged into your administrator account. Then enter the administrator 'Username' and 'Password' to log into your account on your Mac or Windows computer again.
Hence, after performing the above solutions, this issue will fix. Thus, now you use the CCleaner application program simply on your Mac or Windows PC.
FAQ's
1. Why is CCleaner not launching on my Mac or Windows computer?
- Solution: CCleaner may fail to launch due to corrupt installation files or conflicts with other software. Try reinstalling CCleaner to ensure that all necessary files are properly installed.
2. How do I fix CCleaner crashing or freezing during operation?
- Solution: CCleaner may crash or freeze due to insufficient system resources or conflicts with other applications. Ensure that your system meets the minimum requirements for running CCleaner and try closing other applications running in the background.
3. What should I do if CCleaner is not cleaning junk files as expected?
- Solution: If CCleaner is not cleaning junk files properly, try running the program as an administrator on Windows or with elevated privileges on Mac. Ensure that you have selected the appropriate cleaning options in CCleaner's settings.
4. How can I troubleshoot CCleaner update issues on my Mac or Windows computer?
- Solution: If CCleaner fails to update automatically, try downloading and installing the latest version of CCleaner from the official website. Ensure that your internet connection is stable and that there are no firewall or antivirus restrictions blocking the update process.
5. Why is CCleaner not detecting certain files or applications for cleaning?
- Solution: CCleaner may not detect certain files or applications if they are located in protected system directories or if they are actively in use by other programs. Try closing the applications or processes using the files and running CCleaner again.
6. How do I resolve performance issues with CCleaner on my Mac or Windows computer?
- Solution: Performance issues with CCleaner may be caused by excessive fragmentation of the hard drive, outdated system drivers, or malware infections. Try running CCleaner's disk defragmentation tool or performing a system scan for malware using reputable antivirus software.
7. What should I do if CCleaner is not responding to commands or clicks?
- Solution: CCleaner may become unresponsive due to system resource limitations or software conflicts. Try closing CCleaner and restarting your computer to refresh system resources. If the issue persists, reinstall CCleaner or try using an alternative system optimization tool.
8. How can I troubleshoot compatibility issues with CCleaner on my Mac or Windows computer?
- Solution: Compatibility issues with CCleaner may arise due to outdated operating system versions or conflicting software. Ensure that your operating system is up to date with the latest updates and that all necessary system requirements are met for running CCleaner.