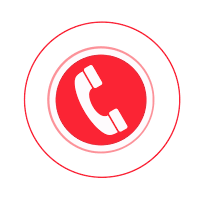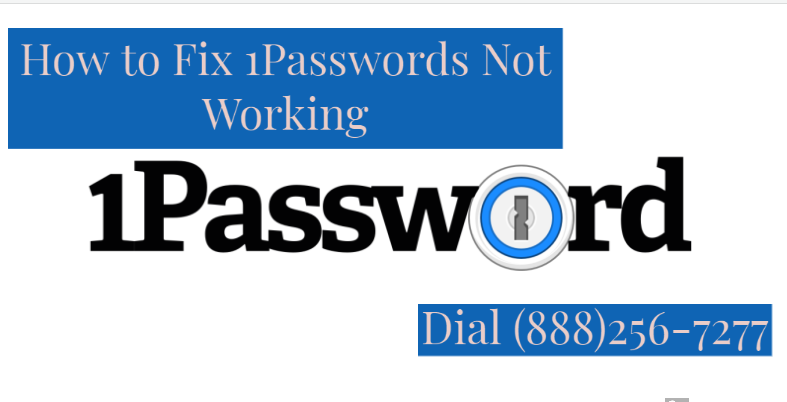
The 1Password is the excellent password manager app software that gives a location for you to store numerous passwords, software licenses, and other delicate data in a virtual safe, locked with a PBKDF2-protected master password. You can utilize the 1Password app on Mac and Windows computers. However, often 1Password extension not work, due to many reasons. So, in this post, you will see the best solutions to fix this type of issue quickly.
How to Fix 1Password Extension Not Working in Safari?
Step 1: Restart your Mac
1Password not working in the Safari browser is one of the most common issues. You can easily fix the issue by restarting your Mac computer. After restarting your Mac, unlock 1Password and then open Safari, and check whether the problem is fix and if not then go to the next step.
Step 2: Update Safari Browser
Sometimes, 1Password has stopped working, in Safari, due to the old version of the Safari browser. So, verify your Safari version, in case you find its older. Then update your Safari to fix the issue quickly.
Step 3: Verify 1Password is Enabled in Safari
You should try to verify that 1Password is enabled in the “Extensions preference pane” in the Safari browser. If you find it's not enabled, then you should “Enable” it.
Step 4: Update Latest version of 1Password Extension
Verify which version of 1Password you’re using. Because the older version creates an issue and the 1Password extension not working in Safari correct, due to critical security issues. Well, currently 1Password 7 is the latest version in Safari on your Mac. So you should update the latest version of 1Password 7 for your Mac now.
Step 5: Restart Your Mac Computer
If the above steps didn’t work, then you should try to restart your Mac computer to resolves the problem.
How to Fix 1Password extension not working in Chrome Browser?
If the 1Password extension not working in the Chrome browser, then follow the below-given steps to easily fix the issue.
Step 1: Update the Latest Version 1Password Extension
Your chrome browser automatically updates the 1Password extension when a new version if it's available. Well, currently the latest version for Windows is 1Password 7. Then to check which version, you have installed in Chrome, follow these steps:
- Go to the Google "Chrome menu” in the toolbar.
- Then select “More Tools”, and then “Extensions”.
- Locate the “1Password extension” and then tick on the “Details” to view the version number.
Step 2: Ensure Enable 1Password in Chrome
Ensure 1Password is turned on in your Chrome. Then follow these steps to check it or “Turn on”.
- Go to the "Chrome menu", select "More Tools", and then click on "Extensions".
- Then click to "turn on 1Password".
- To add the "1Password button" to the toolbar in Chrome, tick on the "Chrome menu" in the toolbar.
Step 3: Reinstall the 1Password Extension
If still, the 1Password extension not working in the Chrome browser. Then you should follow this procedure by first trying to Uninstall/Remove the 1Password extension, and then reinstall it again to fix the issue. Then restart your computer. Let's see here’s how to do it.
- Uninstall the 1Password Extension
- Go to the “Chrome menu”, and click it in the toolbar.
- Then select “More Tools”, and then “Extensions”.
- Now, find the “1Password extension” and then click the “Remove” option.
- Reinstall the 1Password Extension
- Navigate to the “Chrome menu” in the toolbar.
- Then pick “More Tools”, and then “Extensions”.
- Next, click to "Turn ON" 1Password. Then to add the "1Password button" to the toolbar in Chrome, just hit on the “Chrome menu” in the toolbar.
Step 4: Restart your Computer
After following the above steps, you should try to restart your computer. It’s an easy step and determines the issue immediately.
FAQ's
1. Why is the 1Password extension not appearing in my browser?
Answer: The 1Password extension may not appear in your browser due to various reasons such as browser compatibility issues, outdated extension version, or conflicting browser settings. Try reinstalling the extension or updating your browser to resolve the issue.
2. How can I fix 1Password extension not autofilling passwords?
Answer: If the 1Password extension fails to autofill passwords, make sure the website is added to your vault and autofill is enabled in 1Password settings. Additionally, check browser permissions and extensions that may interfere with the autofill functionality.
3. What should I do if the 1Password extension is not responding?
Answer: If the 1Password extension is unresponsive, try restarting your browser, clearing the browser cache and cookies, or reinstalling the extension. Make sure your browser is up to date and no conflicting extensions are causing issues.
4. Why are some features missing or not working in the 1Password extension?
Answer: Missing or non-working features of the 1Password extension may be due to outdated extension versions, browser compatibility issues, or platform updates. Try updating the extension, restarting your browser, and checking for any reported issues on the 1Password support website.
5. How do I resolve 1Password extension sync errors?
Answer: To resolve 1Password extension sync errors, make sure your device is connected to the Internet, check your 1Password account settings for sync conflicts, and verify that the date and time settings are correct. your device are correct.
6. What should I do if the 1Password extension does not work on mobile devices?
Answer: If the 1Password extension does not work on mobile devices, make sure you have installed the latest version of the 1Password app, enabled the extension in your device settings, and granted the necessary permissions for the functionality. autofill.